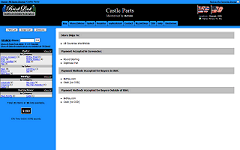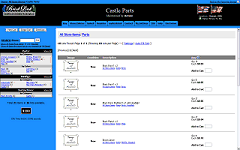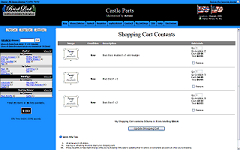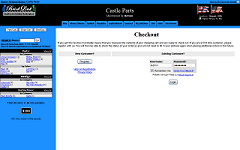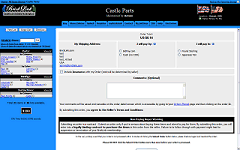Как мне сделать покупку?
|
|
Правовая оговорка: Это - Начальное обучение,
показывающее только важные функции, чтобы научить Вас делать покупки. Для получения дополнительной
информации о других особенностях, посетите нашу секцию справки.
Этот раздел обучения предполагает, что Вы прочитали и поняли тему обучения о как найти необходимые части, Вы нашли местонахождение пункта (ов), который Вы
хотите купить и вошли в магазин, который имеет эти части.
| | Просмотр магазина |
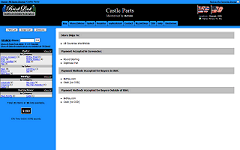 |
Вход в магазин Магазин разделен на 4 секции:
- Верхняя часть магазина (шапка) содержит имя магазина, месторасположение магазина, куда магазин отправляет товар и
другие особенности магазина.
- Кнопки управления Вашей "Корзиной" в этом магазине (Три кнопки расположены вверху левого столбца под
логотипом Bricklink).
- Меню магазина содержит список категорий и цветов частей, которые продаются в этом магазине. Нажмите на
ссылки в категориях или цветах, чтобы видеть содержащиеся в них части.
- Самая большая область - Детализация Магазина, расположенная справа, содержит список частей для продажи.
Когда Вы приходите на страницу магазина, Вы попадаете на страницу с информацией, которую продавец считает
важной для своего магазина splash page. Переход по закладкам будет показывать
особенности магазина в этом же окне.
|
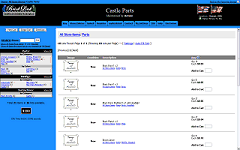 |
Детализация Магазина
Добавьте части в Вашу корзину, вводя количество каждой части, которую хотите купить, в поле для ввода текста рядом
с каждой частью и нажмите кнопку "Добавить все выбранные части в корзину", кнопка расположена внизу страницы.
Рядом с каждой частью в магазине, Вы будете видеть примерно такие записи:
Qty: 40 (x10) (Кол-во: 40 (х10))
Each: $0.11 (Цена за штуку: $0.11)
Объяснение:
- Количество - указывает доступное в настоящее время количество.
(x10) - число в круглых скобках после количества указывает оптовое количество. Продавец просит, чтобы Вы купили
эту часть в кратном размере, указанном в скобках. В этом примере продавец просит, чтобы Вы купили эту часть в
количестве 10 штук, таким образом Вы можете купить 10, 20, 30 или 40, но не 13, 25 штук, и т.д.
- Each - Цена за одну часть.
- Original Price - Первоначальная цена - указывает первоначальную цену части, по которой часть была выставлена на
продажу. Все цены обозначаются в долларах США (USD).
Щелкните кнопку "Добавить выбранные части к моей корзине" для добавления выбранных частей к Ваше корзине (кнопка внизу страницы).
|
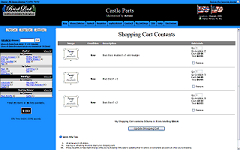 |
Корзина Вы можете увидеть части в Вашей корзине в любое время, нажимая на кнопку View Cart (Посмотреть Содержимое Корзины) расположенной вверху левой колонки, под шапкой магазина. На странице Корзины Вы можете уточнить количество частей, которые Вы покупаете или можете удалить отдельные части из Вашей корзины совсем. При нажатии на кнопку Empty Cart (очистить корзину) все части из Вашей корзины будут удалены. |
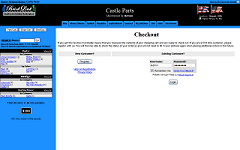 |
Проверка Когда Вы закончили добавлять части в Вашу корзину и готовы разместить заказ, нажмите на кнопку Checkout (Проверка) расположенной под шапкой магазина, вверху левого столбца.
Пожалуйста прочитайте страницу с Политикой Магазина, чтобы удостовериться, что Вы понимаете условия продавца и состояние частей, представленных в этом магазине. Эта информация различается у всех магазинов, и Вы должны это понимать.
Вы перейдете к следующему экрану. Если Вы еще не зарегистрированы, Вы должны регистрироваться прежде, чем Вы сможете разместить заказ. Если Вы уже зарегистрированы, Вы должны использовать Ваше Имя пользователя и пароль, чтобы продолжить.
|
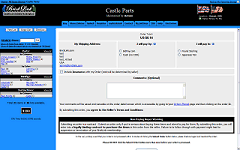 |
Подтверждение и отправка заказа После того, как Вы зарегистрировались или вошли, используя свое имя и пароль, Вы попадете на страницу Подтверждения и Отправки заказа. На этой странице Вы увидете Ваш адрес доставки и общее количество частей заказа и их общую стоимость без доставки. Вы можете оставить комментарии, которые Вы имеете для продавца (желательно на английском), предупредить о том, чтобы страхование было добавлено к Вашему заказу и выбрать метод оплаты, который Вы будете использовать, чтобы заплатить за этот заказ. Переместитесь вниз до конца страницы и нажмите на кнопку Submit Order (Послать Заказ), чтобы отправить заказ. Для информации о том, как добавлять части к вашему заказу после отправки заказа, смотрите Добавление к существующему заказу
|
|
|
|
|
|
|
|
|
|
|
|