|
In diesem Thema wird angenommen, dass Du Wie finde ich einen oder mehrere Artikel? bereits gelesen hast, die Teile für Deine Bestellung gefunden hast und im Store bist, der diese Teile hat. So sieht ein Store aus, den Du aufgerufen hast:
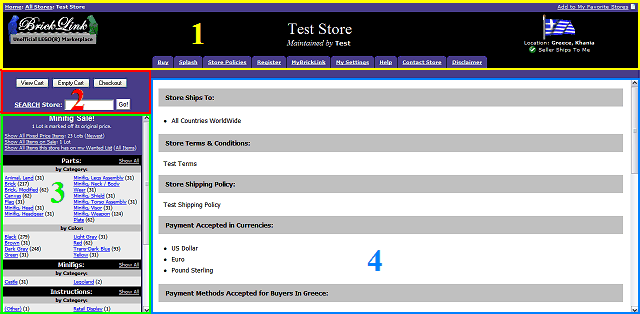 Das Folgende erklärt die einzelnen Bereiche des Store:
|
| Verfügbarkeit der Artikel |
|
Nachdem man einen Store aufgerufen hat, wird die verfügbare Menge jedes Teils zum Zeitpunkt des Betretens eines Store angezeigt. Es kann vorkommen, dass jemand anderes die Teile kauft, während man zu seinem Warenkorb hinzufügt oder zur während man die Bestellung noch nicht abgeschickt hat.
Sollte einer oder mehrere Artikel nicht mehr verfügbar sein oder die Anzahl nicht mehr aktuell sein, dann wenn Du die Bestellung abschickst, zeigt BrickLink Dir die Teile und löscht sie aus Deinem Warenkorb. Man gibt Dir dann die Option die Bestellung erneut abzuschicken oder den Warenkorb zu verwerfen. Falls der Warenkorb dann unter dem Mindestbestellwert liegt, kannst Du den Warenkorb nur verwerfen oder mehr Teile hinzufügen. |
| Übermittlung einer Bestellung |
|
Nachdem Du dich angemeldet hast, oder eingeloggt hast beim „Checkout“, kannst Du die Zahlungsweise wählen, die Versandoptionen, ob man eine Transportversicherung wünscht und man kann dem Verkäufer zusätzliche Kommentare hinterlassen, Wenn Du fertig bist, übermittle Deine Bestellung mit der „Submit Order“ Schaltfläche unten an der Seite. Bezüglich weiterer Informationen, wie man nun, nachdem die Bestellung abgeschickt ist, weitere Teile hinzufügen kann, schaue dich etwas weiter unten um.
Bitte bedenke, dass die Bestellungsübermittlung einen Vertrag darstellt. Bitte schicke nur eine Bestellung ab, wenn Du wirklich alle Artikel aus der Bestellung kaufen möchtest. Durch die Übermittlung der Bestellung, gehst Du die vertragliche Verpflichtung ein, alle Artikel Deiner Bestellung bei diesem Verkäufer zu kaufen. Bitte lese auch die AGBs und Bedingungen des jeweiligen Verkäufers bevor Du die Bestellung abschickst. Diese können von Store zu Store unterschiedlich sein; man soll sie auch verstanden haben. Falls Du Fragen hast, die nicht auf den AGB - Seiten beantwortet werden, dann kontaktiere den Verkäufer bitte bevor Du die Bestellung abschickst. Man kann die „Store Terms“ (AGB) jederzeit aufrufen, um sich vor dem Abschicken über die Bedingungen zu informieren. Nachdem Du die Bestellung abgeschickt hast, bekommst Du eine Bestätigungse-mail von BrickLink, dass die Bestellung eingegangen ist. Sollte diese Bestätigung nicht ankommen, kann du überprüfen, ob die Bestellung korrekt eingegangen ist, indem Du zu der Orders Placed-Seite gehst. Wenn die Bestellung erfolgreich abgeschickt wurde, solltest Du sie dort sehen können. |
| Zur Bestellung hinzufügen |
Wenn Du vor Kurzem in einem Store eingekauft hast und die Bestellung noch nicht als bezahlt markiert wurde, gepackt oder verschickt, dann fügt das System automatisch zur bestehenden Bestellung hinzu anstatt eine neue zu erstellen. Die bestehende Bestellung muss im gleichen Store sein, in dem Du jetzt einkaufst. Folgende Vorraussetzungen müssen für ein Bestellupdate gegeben sein:
Der Bestellstatus ändert sich zu updated, und der Bezahlungsstatus zu none, das Bestelldatum, das Bestellungsaktualisierungsdatum und das Bezahlungsaktualisierungsdatum wird auf das aktuelle Datum gesetzt. Die Bestellung wird auch auf noch keine Rechnung und noch keine Bestellung verschickt zurückgesetzt. |
| Rechnung und Bezahlung |
|
Nachdem Du die Bestellung abgeschickt hast, sollte Dir der Verkäufer binnen drei Tagen eine Rechnung per E-Mail schicken. Darin steht der Gesamtbetrag und wohin die Zahlung zu schicken ist. Wenn Du binnen dieser Zeit noch keine Rechnung erhalten hast, solltest du den Verkäufer kontaktieren. Sobald eine Rechnung verschickt ist, erscheint der Rechnungsbetrag auf der Orders Placed Seite fett gedruckt.
Du solltest die Bezahlung vornehmen, nachdem Du die Rechnung vom Verkäufer für Deine Bestellung erhalten hast. Bitte übermittle keine Bezahlung bevor Du nicht die Rechnung erhalten hast; denn der Gesamtbetrag muss vom Verkäufer um die Versandkosten und sonstigen Gebühren ergänzt werden. Des Weiteren kann die PayPal E-Mail Adresse des Verkäufers (wenn das die Zahlungsweise ist) eine andere sein als die E-Mail Adresse von der Du die Rechnung bekommen hast. Nachdem Du die Zahlung gesendet hast, kannst du optional den Zahlungsstatus auf der Orders Placed-Seite auf bezahlt setzen. Nachdem die Zahlung beim Verkäufer eingegangen ist, schickt man Dir Deine Bestellung. |
| Nach erfolgreichem Versand |
|
Auf Deiner Orders Placed-Seite ändere bitte den Status der Bestellung auf completed nachdem Du Deine Artikel bekommen hast. Überprüfe sie vorher auf Vollständigkeit und Güte. Damit ist die Bestellung abgeschlossen.
Gebe für den Verkäufer eine Bewertung ab, nachdem Du die erhaltene Bestellung verifiziert hast. |
Wie kaufe ich? |
|
|
|
|