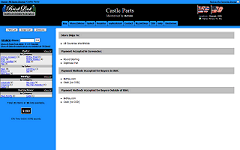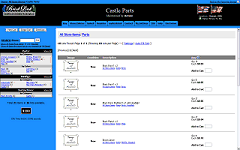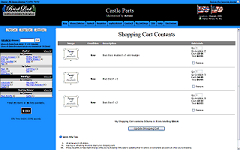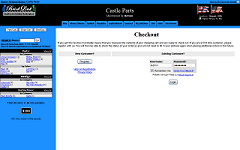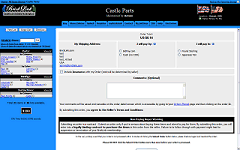Comment acheter
|
|
Ceci n'est qu'un très court résumé pour vous donner la chance d'apprendre rapidement comment naviguer dans BrickLink. Pour plus d'informations, visitez notre section d'aide.
Ce didactitiel est fait en fonction que vous ayez lu la partie comment trouver des items, que vous avez trouvé cet (ces) item(s) que vous désirez acheter et que vous êtes présentement dans la boutique ayant ces items.
| | Browsing the Store |
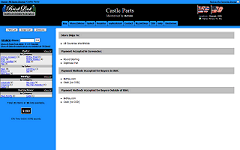 |
Entrer dans une boutique La boutique est divisée en 4 sections:
- Le haut, qui contient le nom de la boutique, sa localisation, sa préférence pour les envois, ainsi que des onglets donnant les différentes caractéristiques de la boutique.
- Les boutons pour le panier d'achat (en haut, à gauche)
- Menu de la boutique contenant la liste des catégories et des couleurs des items que ce vendeur a à vendre. Cliquez sur une catégorie ou une couleur pour voir les items dans cette catégorie dans la section détail de boutique.
- La section détail de boutique contient la liste des items à vendre. Quand vous entrez dans la boutique, la splash page s'affiche ici. Cliquer sur les onglets du haut fera afficher les informations dans cette section.
|
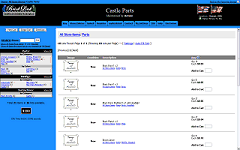 |
Section détail de boutique
Ajoutez des items dans votre panier en entrant les quantités de chaque item désiré dans la boite texte correspondante et cliquez sur "Add". À chaque item dans une boutique, vous pouvez voir quelque chose comme ceci:
Qty: 40 (x10)
Each: $0.11
Signification:
- Qty - indique la quantité disponible.
(x10) - un nombre entre parenthèses après la quantité indique un item "en gros". Le vendeur indique de cette façon qu'il vous vendra cet item qu'en multiple de ce nombre. Dans cet exemple, le vendeur demande d'acheter l'item en multiples de 10. Vous devez donc ajouter 10,20,30 ou 40 mais pas 13, 25, etc.
- Each - indique le prix d'un (1) item (incluant la réduction si applicable).
- Original Price - indique le prix de vente original, avant que le vendeur offre une réduction. Cette ligne s'affiche seulement si l'item est en vente (réduction).
Cliquez le bouton "Add items to Shopping Cart" pour ajouter les items à votre panier
|
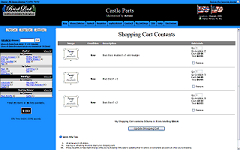 |
Panier Vous pouvez visualiser les items dans votre panier à tout moment en cliquant sur le bouton View Cart dans le coin supérieur gauche. Dans cette page, vous pouvez ajuster la quantité du (des) item(s) que vous désirez acheter ou même en supprimer un ou plusieurs à la fois. Cliquez sur Empty Cart pour supprimer tous les items dans votre panier. |
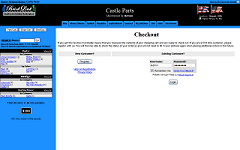 |
Checkout (Passer à la caise) Quand vous avez terminer et êtes prêt à soumettre votre commande, cliquez sur Checkout situé dans la partie supérieur gauche. Vous allez être dirigé vers cet écran. Si vous n'êtes pas encore un membre en règle, vous devrez vous inscrire avant de soumettre votre commande. Si vous êtes déjà membre, vous pouvez entrer en utilisant votre nom d'usagé et mot de passe.
|
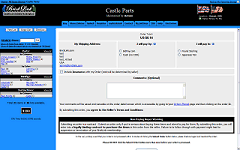 |
Confirmer et soumettre la commande Après vous être inscrit ou être entré, cette page vous montre votre adresse de livraison et le total de votre commande. Vous pouvez également inclure des commentaires pour le vendeur, votre besoin d'avoir de l'assurance et sélectionner votre mode de paiement. Tout en bas de la page, vous pouvez enfin cliquer sur Submit Order pour soumettre votre commande. Pour obtenir des informations sur comment ajouter des items à cette commande (après l'avoir soumise), voyez Adding to an existing order
|
|
|
|
|
|
|
|
|
|
|
|